
Yeni bir işletim sistemini denemenin çeşitli yolları var en basitinden bir sanallaştırma yazılımı kullanmak (virtual box yada vmware ) ben her ikisinden de istediğim verimi malesef alamadım birinde kopyalama
yapılmıyordu diğeri gerekli seçenekleri sunmuyordu , eğer benimle aynı görüşte olanlar varsa belkide diğer bir yöntem olarak VHD/VHDX (sanal sabit disk) e işletim sistemi kurmak denenebilir , elbette burada da karşımıza VHD nin tek oturumluk olması gibi bir handikap çıkıyor yani: sanal sabit diski oluşturdunuz bir dahaki kullanıcı girişinde tekrar görünür hale getirmeniz gerekiyor , bununda yöntemleri var elbetteki , gelin VHD/VHDX (sanal sabit disk) e bir işletim sistemi kuralım , ben denemek maksadı ile Windows 10 u tercih ettim
1. Öncelikle Diskimizde bir sanal sabit disk oluşturun Burada yada Burada , ben D:\win10.vhd yi oluşturdum
2. Windows ISO muzu ya dvd den boot edecek şekilde yazdıralım yada USB bellekten boot edecek şekilde uygun bir yazılım ile yazdıralım
3. Bilgisayarınızı bu az önce hazırladığımız medyadan başlatın (Bios ta ilk sıraya almanız gerekebilir) , kurulum başlayınca Lisans koşullarını kabul edip normal devam edin , Ne tür bir yükleme yapmak istiyorsunuz ekranına gelince özel yüklemeyi seçin

Ardından karşınıza aşağıdaki gibi bir ekran gelecektir.
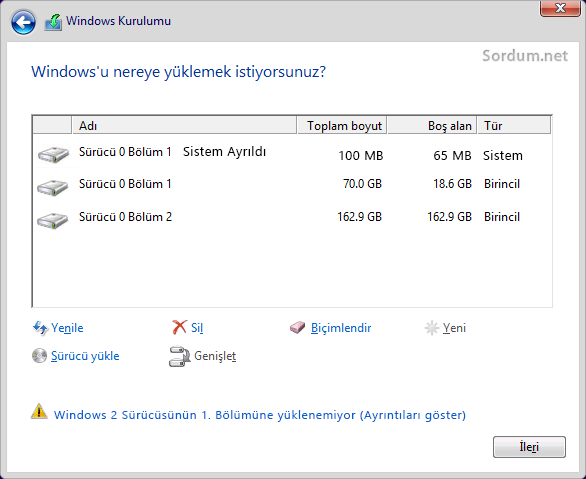
Üstteki kurulum yeri seçim ekranında iken Shift+F10 tuşlarına birlikte basın , Cmd (komut istemi) açılacaktır , fakat burada bir karmaşa bizi bekliyor ; Windows , harfleri birer ötelemiş durumdadır , ben D dizinime oluşturduğum sanal sabit diske Windows 10 kuracağım emin olmak için dir komutu ile kontrol ettim
dir e:
içerisinde win10.vhd yi görünce emin oldum ve sırası ile aşağıdaki komutları yazdım
diskpart select vdisk file=e:\win10.vhd attach vdisk
4. Sonrasında Yenile butonuna basın ki sanal diskinizi görünür hale getirin ve onu seçip (Boyutundan da anlayabiliriz) kurulumu buraya yapın

5. Kurulum normal devam edecektir bittiğinde VHD (sanal sabit disk) e kurduğum Windows 10 den dizinlerim aşağıdaki şekilde görünüyordu.

Burada C diye gösterdiği normaldeki D dizinimin içinde olan VHD dir , Boot menüsüne kendini otomatik olarak ilave etti , boot menüsünü düzenlemek için çalıştır a msconfig yazıp önyükleme sekmesine geçerseniz buradan hangisini varsayılan olarak ayarlayacağınızı seçebilirsiniz, VHD (Sanal sabit disk) ile işimiz bitince yine buradan ilgili boot seçeneğini silebilirsiniz

Hızını gayet iyi buldum , diğer sanallaştırma yazılımları gibi bilgisayarı zorlamıyor , tek kötü tarafı mesela VHD ye kurduğumuz sistemden asıl sistemimize döndüğümüzde VHD diskinin Bilgisayarım altında görünmemesi oradan bir dosya kopyalamak için görünür olması gerek bunun içinde Cmd (komut istemini) admin yetkilerinde çalıştırıp aşağıdaki komutları vermeniz gerekir
select vdisk file=d:\win10.vhd attach vdisk
Gördüğünüz gibi komutta busefer e değil d kullandım peki sürekli buradan dosya kopyalamak icabediyorsa ne yapacağız her defasında bu komutları manuel uygulamak biraz can sıkıcı olacağından bir script /program ... oluşturup bunu başlata atabiliriz yada sürekli başlaması için registry de Run anahtarı altında uygun bir string (dize) değeri oluşturup yol olarak bu scripti / programı gösterebiliriz , örnek bir uygulama yaparsak:
1. C:\vhd.txt (C dizininizde vhd.txt isminde bir dosya oluşturun ve içine bir üstteki komutları yazın) , elbette burada d:\win10.vhd yi siz sanal sabit diskinizi nerede oluşturduysanız onun harfini ve VHD ismini yazmanız gerekir
2. vhd.vbs isminde bir dosya daha oluşturun ve içine aşağıdakileri yapıştırıp kaydedin
Set WshShell = CreateObject("WScript.Shell")
Set objFSO = CreateObject("Scripting.FileSystemObject")
WshShell.Run "C:\Windows\System32\diskpart.exe /s C:\vhd.txt", 1, True
Artık vhd.vbs yi çalıştırdığınızda sanal sabit diskiniz görünür hale gelecektir , her açılışta başlaması için vhd.vbs yi başlangıç klasörünün içine de atabilirsiniz bunun için çalıştıra aşağıdakini yazıp tamam deyin
shell:startup
sonrada vhd.vbs yi bu açılan klasörün içine kopyalayın , artık her açılışta VHD dizininiz görünür olacaktır , eğer aynı işi registry ile yapmak isterseniz vhd.vbs yi C:\Windows\System32\ içine atın ve aşağıdaki registry kaydını çalıştırın
Windows Registry Editor Version 5.00 [HKEY_CURRENT_USER\Software\Microsoft\Windows\CurrentVersion\Run] "VHD"="C:\\Windows\\System32\\vhd.vbs
Yine .vbs nin her açılışta çalıştığını göreceksiniz.
- VHD ve VHDX (Sanal sabit disk) nedir farkları nelerdir Burada
- VHD (Sanal sabit disk) ye işletim sistemi kuralım Burada
- Diskpart ile VHD veya VHDX oluşturalım ve silelim Burada
- Sanal sabit disk işlemleri için Simple VHD manager Burada
- Windows araçları ile VHD dosyasını bağlama ve ayırma Burada
- Açılmayan VHD den verileri kurtarmak Burada
- VHD (Sanal sabit disk) her açılışta kayboluyor - Burada
- VHD dosyasını yedekleme ve tekrar Boot menüsüne ekleme Burada
- Hyper V ile VHD yi VHDX e çevirelim yada tersi Burada
- WinNTSetup ile Windows 10 Sysprep VHD hazırlama Burada
- Sağ tuş menüsüne VHD bağla - ayır seçeneği ekleyelim Burada
- Windows 7-10 sysprep VHD (Sanal sabit disk) hazırlama Burada
- Mevcut windowsumuzu sanal makina imajına çevirelim Burada
- VHD Boyutu ve türü nasıl değiştirilir Burada
4 Mart 2015 Tarihli başlık güncellendi




Teşekkürler onu denemiştim. Hata vermeyi kapatıyor ama düzgün kapatılmadığında windows başlangıcı zarar gördüğü için windows açılmıyor. Benim aradığım winpe gibi bir sistem.
Aşağıdakini bir deneyin derim.
Web Link ...
Merhaba, emeğinize sağlık sizi takip edip öğrenmek çok büyük bir keyif. Bir konuda sizin bilginize ihtiyaç duyuyorum fikrinizi paylaşır yardımcı olursanız sevinirim. Server bir pc ye bağlanıp bilgi okuyup ekranda gösteren windows7 bir bilgisayarım var. Düzgün kapatılmadığında sistem başlarken onarıma geçiyor. Bunu bazı komutlar ile kapatabiliyorum ama asıl istediğim Winpe gibi kapatılıp açıldığınsa sorun yaşamayan bir sistem. Winpe de normal programları çalıştıramıyoruz diye bildiğim için kullanamadım. Sanal pc ye embedded windows kurup denediğimde onda da başlangıç onarma olduğunu gördüm. Çalıştırmak istediğim programKopyala yapıştır yoluyla çalışan bir program. Bana düzgün kapanmadığında winpe gibi normal açılacak bir windows önerebilirmisiniz ne yapmalıyım
Teşekkürler
Sebebini bulmak gerek bende de şu an VHD ye kurulu Windows 7 var lakin bu hatayı vermiyor. Windows 7 nin x64 bit olanı ile denersen iyi olur.
Hocam ben bu sistemi sizin videolarınıza bakarak win10 64 olan bir bilgisayara win7 32 bit kurdum.kullandıgımız programlar gereği boyle kurdum.Destekliyor gayet güzel sekilde ama soyle bir sorun var win7 olarak açarken her açılışta disk gözden geçirme işlemi yapıyor , herhangi bir tuşa basarsam onu geçiyor.Bu sorunu nasıl çözerim sorunsuz açılmasını nasıl sağlarım.
Bu konuda herhangi bir geliişme yok malesef
Tarkan hocam VHD Manager'in GPT ve UEFİ için geliştirilmesi ile ilgili çalışma mevcut mu acaba?
Saygılar
Özellikle multi boot larda çok işe yarıyor
Elinize sağlık VHD kurmayı ve Sanal sistemi Sordum'dan öğrendim.
Varsa bile duymadım