
Yeni bir bilgisayar genellikle tek dizin halinde (C:\) gelmektedir , özelliklede acemi kullanıcılar dizinlere ayırmak için mevcut windows sistemini formatlamak gerektiğini zannetiklerinden sırf dizinlere
diskmgmt.msc
Karşımıza disk yönetim aracı gelecektir Burada Disklerimizi ve dizinlerimizi görebiliriz , Ben Çalışan bir Windows 10 un C dizinini böleceğim:
1. bunun için C dizinini sağ tıklıyorum ve birimi küçült diyorum

2. Küçültme alanı sorgulanıyor diye bir ekran belirecektir , sonrasında Küçült penceresi açılacak ve burada C dizininden kaç MB alanı başka bir dizin yapacaksak "Küçültülecek alan miktarını MB olarak girin" kısmına MB olarak girelim , ben 80 GB lık ek bir dizin oluşturmak istediğimden 80.000 rakamını girdim ve küçült butonuna tıkladım , siz muhtemelen tek bir C dizinini ikiye böleceğiniz için sağ tıklayıp özellikler deyin ve kapasite kısmındaki rakamı ikiye bölüp örnekteki 80 GB yerine girin

3. 78 Küsür Gb lık bir Ayrılmamış alan oluştu , bunu sağ tıklayalım ve "yeni basit birim" diyelim
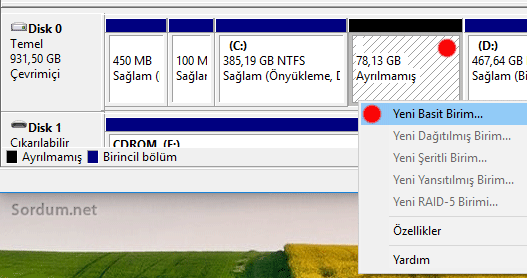
4. Karşımıza yeni basit birim sihirbazı gelecektir , ileri diyelim
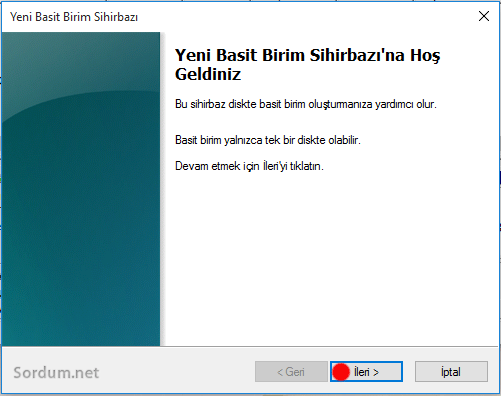
5. Birim boyutu kısmında da sadece ileri dememiz yeterlidir

6. Sürücü harfi ata kısmında , harf işini windowsa bırakıyorum ve sadece ileri diyorum

7. Bölümü biçimlendir kısmında NTFS dosya sistemini seçtim , Hızlı biçimlendir işaretli ve ileri butonuna tıkladım

8. Tamamlanıyor ekranında bize sadece Son butonuna tıklamak kalıyor
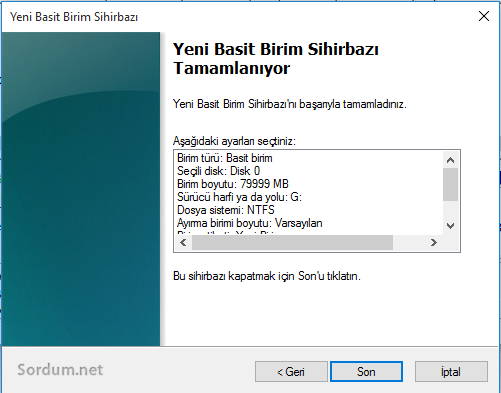
9. İşlem bukadar yeni dizinimiz oluştu (Aşağıdaki resim) ve Harfide G

Dizini tekrar birleştirmek
Diyelimki dizini oluşturduktan sonra hata yaptığınızı farkettiniz aklınıza sonradan gelen bir sebeple keşke dizin oluşturmasaydım diye düşündünüz , sonradan oluşan dizini tekrar ayrıldığı yer ile (örneğimizde C dizini) birleştirebilirsiniz gelelim nasılına:
1. Birleştireceğim birimi sağ tıklayıp "Birimi sil" diyorum
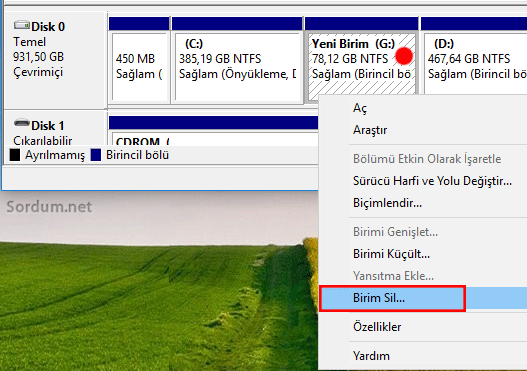
2. Basit birim silinsinmi diye bir uyarı penceresi gelecektir "Evet" butonuna basalım

3. Dizinimiz 78,13 Gb olarak Ayrılmamış bir hale geldi şimdi bunu C dizini ile birleştireceğimden C dizinini sağ tıklıyorum ve "Birimi Genişlet" diyorum
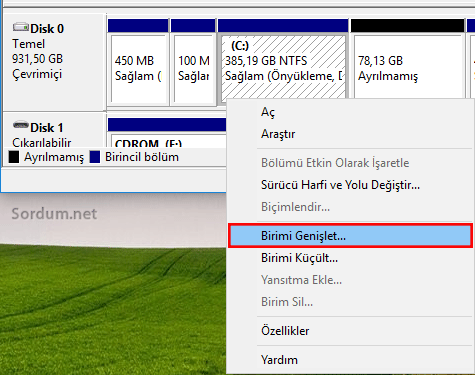
4. Birim genişletme sihirbazı gelecektir "İleri" butonuna basalım ve diskleri seç ekranı belirsin burada da hiçbirşeyi ellemeden ileri butonuna basalım

5. Birim genişletme sihirbazı tamamlanıyor ekranında "Son" butonuna tıklayalım hepsi bukadar.

Henüz bu işlemler ile herhangi bir veri kaybı yaşamadım , Windows 11 , Windows 10 , Windows 8.1 , Windows 8 , Windows 7 ve Windows Xp de sorunsuz bir şekilde dizinlere ayırma veya dizinleri birleştirme yapılabilmektedir. Ayrıca bakınız . Üstteki anlatımda kullanıcılar tarafından çokça sorulan ; Disk bölme nasıl yapılır, Disk Birleştirme nasıl yapılır, D diski nasıl oluşturulur , D diskinden C diskine bölüm nasıl eklenir, Boş alanı D ye veya C ye nasıl eklerim... gibi soruların cevapları verilmiştir.
- Bir kullanıcıya dizin erişimini yasaklama Burada
- Windowsta Kurtarma dizini nasıl oluşturulur Burada
- Kurtarma dizini (Recovery partititon) oluşturalım Burada
- C veya D dizin kısayolunu Görev çubuğuna ekleme Burada
- Google drive ı yeni bir dizin olarak ekleyelim Burada
- Bölünmüş sabit diski (Hdd) tek dizin yapın Burada
- Powershell ile diskimiz MBR mi GPT mi bulalım Burada
- Windows 10 da MBR yi GPT ye verikayıpsız çevirelim Burada
- USB belleği Fat32 ve Ntfs olarak dizinlere bölelim Burada
- Diskiniz MBR mi GPT mi bir tıkla bulun Burada


Halletmene memnun oldum , O Defender silme yazılımı bizim kodladığımız Powerrun uygulamasını kullanıyor.
Web Link ...
Ve ne yazıkki sistemede de şahit olduğun gibi zarar verebiliyor, Sordum a ait "Defender control" Uygulamasını bu yüzden 3 yıl önce geliştirmeyi bıraktık. Selamlar.
Şimdilik İngilizce 8 pro 9200 yükleyip Türkçe lpk dil dosyasıyla Türkçe'ye çevirdim az önce defender i silince yine aynı hatayı almıştım ama şimdi tekrar yükledim defenderi silmeden devre dışı bırakınca hata almadım sanırım sorun lisans etkinleştirmede değil de defenderin sisteme bağımlı kılınmış olması olabilir şimdilik sorun kalmadı herşey için sonsuz teşekkür ederim
Genelde eski orjinal işletim sistemlerini archive.org sitesinde bulabilirsin. mesela Orjinal 9200 ingilizcesi aşağıdaki linkte
Web Link ...
En sondaki ISO 9200 yeralıyor. Yerinde olsam ingilizce orjinal kurar buna Türkçe dil dosuası yükler aynı hata varmı diye bakardım varsa zaten Bütün ISO larda bu hata var diye düşünebiliriz.