
Microsoft Windows 10 u Mobil cihazlar ve dokunmatik ekranlar için tasarladığından Modern ayarlar uygulamasına önem vermekte fakat windows kullanıcılarının %90 ından fazlasında ne dokunmatik ekran vardır nede
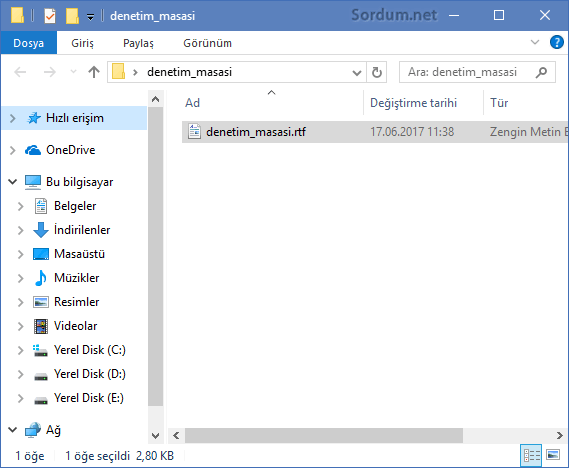
Üstteki resimde varsayılan olarak dosya gezgininde denetim masası görünmemektedir , Denetim masasını buraya ilave etmek için hiçbir registry kaydı veya uygulamaya gerek yoktur , zaten varolan bir özelliği aktif etmemiz yeterlidir bunun için :
1. Klavyemizdeki Windows + E tuşlarına basalım , böylece Windows gezgini açılacaktır
2. Dosya gezgininin sol tarafta yeralan Gezinti bölmesinde boş bir yere sağ tıklayım ve Tüm klasörleri göster diyelim , boş alan bulabilmek için mesela Hızlı erişim ve masaüstü aralığını kullanabilirsiniz açılan menüde yeralan "Tüm klasörleri göster" kısmını işaretleyelim
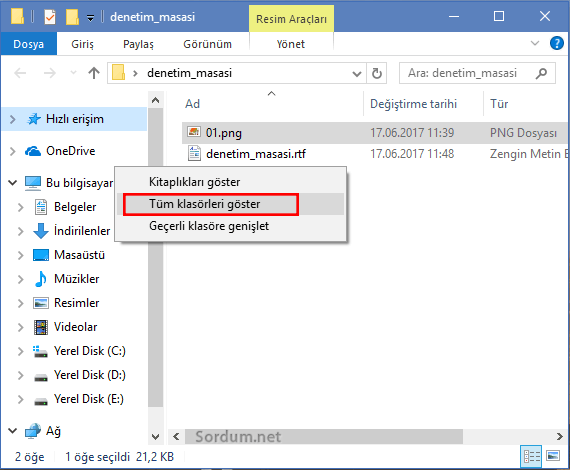
3. Bu işlemden sonra Denetim masasının dosya gezgini gezinti bölmesine eklendiğini göreceğiz ilaveten bu denetim masasının hemen solunda yeralan ve sağa bakan küçük üçgene tıkladığımızda denetim masası bileşenlerini içeren bir menü aşağıya doğru açılacaktır
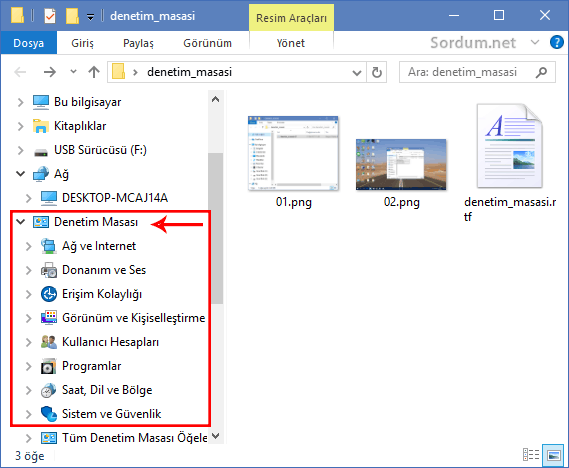
Eğer sonrasında denetim masasının dosya gezgininde görünmemesini istiyorsak , aynı yerdeki tiki kaldırmamız yeterlidir. Eğer denetim masasını sağ tuşunuza ilave etmek istiyorsanız Ec menüs isimli uygulamayı kullanabilirsiniz
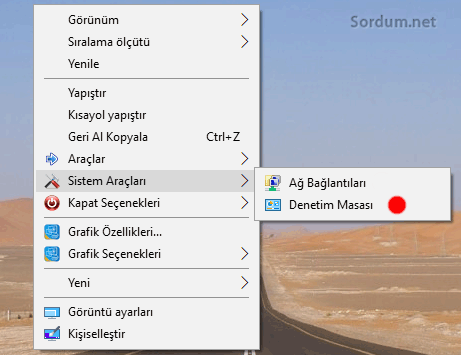
EC menü ana sayfası Burada





Bende EC menü kullanıyorum , herkese de tavsiye ederim , yorumun için teşekürler.
Selamlar, microsoft denetim masasını win+X menüden kaldırdığında beri ec menü yazılımınızı kullanıyordum Allah razı olsun. Ama bu yöntemde farklı imiş. bunu da aktif ettim.