
Meltdown ve Spectre yamaları özellikle eski donanım üzerinde çalışan sistemlerin performansına %30 oranında olumsuz etki yaptı. Kullanıcılardan bize gelen soruların başında windows 10 u nasıl hızlandırabilirim
çok yavaş çalışıyor deniliyor. Windows 10 un son iki sürümünü hızlandırmaya çalışmak pek bir sonuç vermeyecektir bunun da bazı nedenleri mevcut bunların başında cümlemizin başında sözettiğimiz Meltdown ve Spectre yamaları gelmektedir. Son derece ciddi açıklar oldukları için bu yamaları devre dışı bırakmayı asla tavsiye etmiyoruz fakat ola ki yavaşlık sorunundan bıkmış olanlar deneyebilirler.
1. Meltdown ve Spectre yamaları sistemi yavaşlatmasın
Hernekadar donanımı çok yeni olan bilgisayarlarda yavaşlık hissedilmese de 4-5 sene ve öncesinde satın alınan donanımlarda yavaşlık çok daha belirgin olacaktır. sistemimizde Meltdown ve Spectre yamaları bulunuyormu ve bu yamaları bir tıkla nasıl devre dışı bırakırız diyorsanız işte çözüm:
a) InSpectre isimli aracı Anasayfasından indirelim ve zipten çıkardıktan sonra Yönetici yetkilerinde çalıştıralım. Karşımıza aşağıdaki gibi bir ekran gelecektir.
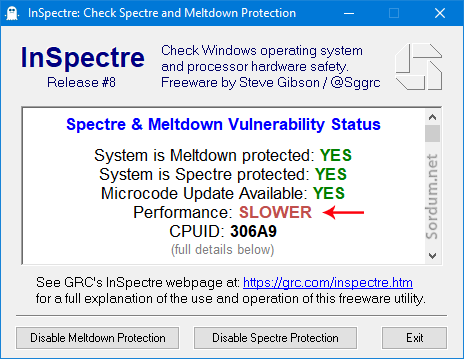
System is Meltdown Protected : YES (Sistem meltdown açığına karşı korunuyor)
Ssytem is Spectre protected : YES (Sistem Spectre açığına karşı korunuyor)
Performance : SLOW (Performans yavaş)
Bunların anlamı sistemim her iki açığa karşı da korunuyor fakat bunun bedeli yavaş performans olarak kendini gösteriyor.
b) Dip kısımda bulunan "Disable Meltdown Protection" ve "Disable Spectre Protection" butonlarına basıp sistemi yeniden başlatalım. bu sefer aşağıdaki resimde de görüldüğü gibi korumayı kaldırdığımda sistemdeki yavaşlık ortadan kalktı.
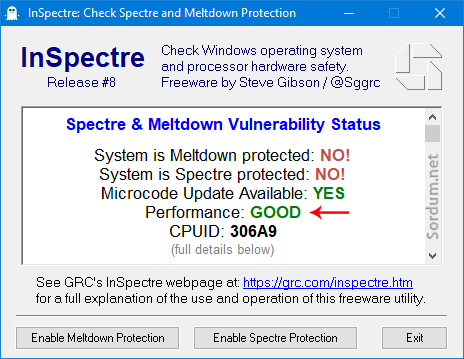
Microsoft son bir yıldır Meltdown ve Spectre açıklarına karşı kullandığı yamama yönteminin sistem ve bağlantı yavaşlığına sebep olduğunun farkında bu nedenledirki Windows 10 version 1903 (19H1) ile birlikte Googlenin kullandığı ve herhangi bir yavaşlamaya sebep olmayan "Retpoline" yöntemini kullanacağını duyurdu böylece eski donanımlardaki %30 a varan yavaşlama ortadan kalkacak.
2. Uygulamalar geri planda çalışmasın
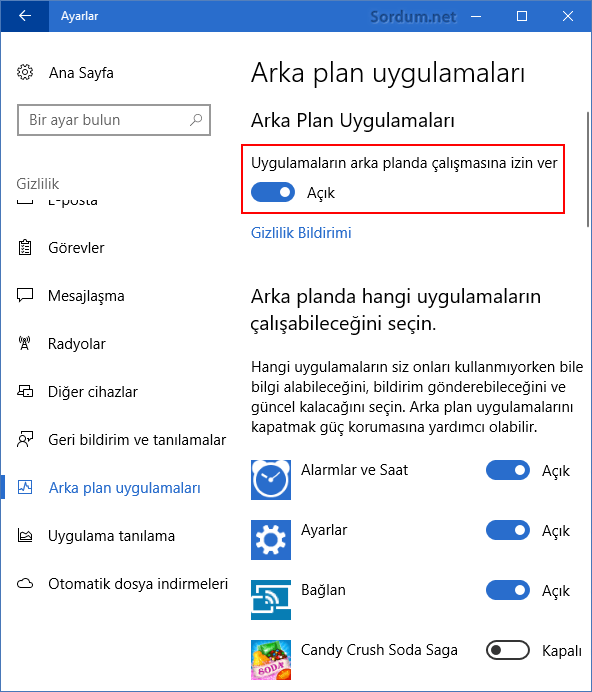
Windows 10 un varsayılan uygulamalarının çoğu Evrensel uygulamalar olup arka planda çalışırlar buda gereksiz sistem kaynağı tüketimine ve yavaşlamaya sebeb olur , Laptop gibi mobil cihazlarda da pilin çabuk bitmesini yada kotanızın çabuk tükenmesini istemiyorsanız Geri planda uygulama çalışmasına izin vermemenizi öneririm. Microsoft bu konuda kullanıcıya bir seçenek sunmuş ilgili ayar hakkındaki ayrıntılı bilgiyi Windows 10 da arka planda çalışan uygulamaları kapatalım isimli başlıkta bulabilirsiniz - Burada
3. Gereksiz uygulamaları kaldıralım

Windows 10 da varsayılan olarak gelen uygulamaların birçoğu kullanıcılar için gereksizdir Gel gelelim Microsoft direkt olarak bunları kaldırmak için herhangi bir yöntem sunmaz. Windows 10 version 1903 (19H1) ile bu durumda değişiyor ve artık ayarlar uygulaması üzerinden yada direkt olarak başlat menüsü üzerinden kaldırılabilecek böylece Powershell veya üçüncü parti yazılımlara gerek kalmayacak gereksiz uygulamaları kaldırma konusundaki başlığımıza aşağıdaki linklerden ulaşabilirsiniz.
- Windows 10 uygulamalarını CClaner la kaldırın Burada
- Windows 10 da Modern uygulamaları toplu yada tek tek kaldıralım Burada
- Windows 10 gereksiz uygulamaları tekrar yüklemesin Burada
4. Defender Exploit korumasındaki denetim akışını devre dışı bırakalım
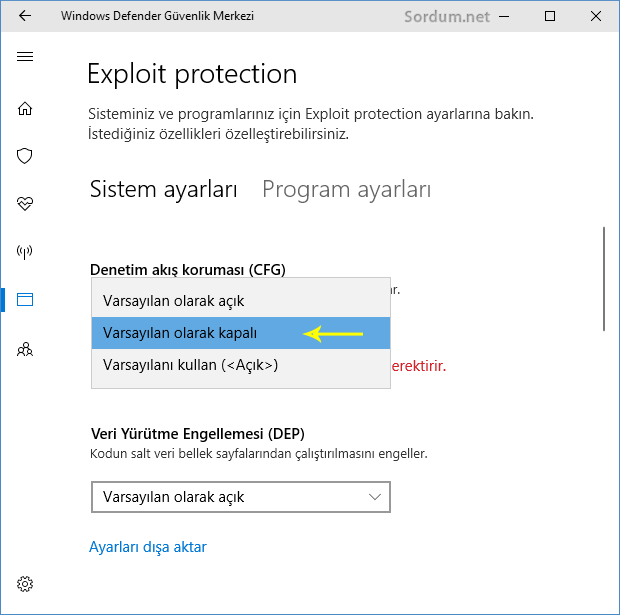
Windows 7 zamanından beridir defender , Windows 7 yavaşlık sebebinin %15 ini teşkil eder. Window 7 yi hızlandımanın yollarından biri defenderi kaldırmaktı Windows 10 da ise Defenderin bazı gereksiz denetimlerini engelleyerek sistemi azda olsa hızlandırabiliriz. Windowsun Fall creator update sürümü olan 1709 da Windows defender "Exploit protection with Control Flow Guard" denilen bir Denetim Akış Koruması içermektedir bu koruma herşeyi kontrol ettiğinden sistemin ağırlaşmasına sebep olmaktadır. bunu durdurmak az da olsa serilik sağlayabilmektedir, Durdurmak için gerekli işlemleri Windows 10 çok ağır çalışıyor sorunu isimli makalemizde açıklamıştık Burada
5. Microsoft EDGE sürekli geri planda çalışmasın

Windows 10 da biz oturum açar açmaz EDGE tarayıcısı geri planda otomatik olarak çalışmaya başlamaktadır oysa siz belkide varsayılan tarayıcınızı Google Chrome veya Firefox olarak ayarladınız farketmez o sürekli geri planda çalışarak kaynak tüketir , Microsoftun EDGE için uygun gördüğü bu varsayılan davranışı değiştirerek sistemin azda olsa rahatlamasını sağlayabilirsiniz. Bu işlemin nasıl yapılacağını ; EDGE Önyükleme özelliğini devre dışı bırakalım isimli makalemizde açıklamıştık Burada
6. Windows indexleme servisini durduralım
Windows Explorer in aramasını asla kullanmam , bir dosya bulacaksam everything isimli uygulamayı kullanıyorum , zaten çoğu kullanıcı aramayı en son nezaman kullandığını bile bilmez . sistem seriliği adına tavsiye edilen ayarlardan bir tanesi de Windows indexleme hizmetini durdurmaktır. bunun için aramaya aşağıdakini yazalım
services.msc
Açılan ekranda "Windows search" hizmetini bulalım ve çift tıklayıp ayarlar kısmını açalım ardından ; Başlangıç türünü devre dışı yapıp hizmeti durduralım
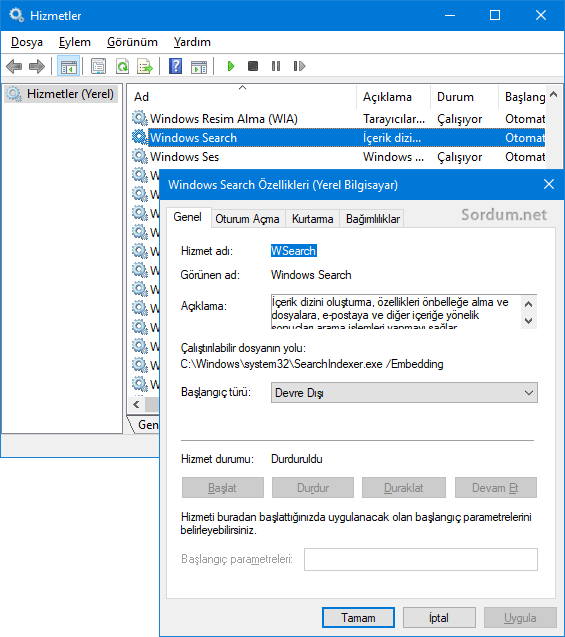
Özellikle SSD kullanıyorsanız ömrünü uzatmak için bu indexleme hizmetini mutlaka durdurmalısınız. Diğer servislerin optimizasyonu konusunda Easy Service Optimizer isimli yazılımı kullanabilirsiniz Burada.Tüm bunların dışında sisteminizdeki çöpleri düzenli olarak ccleaner veya benzeri bir yazılımla temizleyiniz , OneDrive ve onun senkronizasyon işlemini kapatınız.Sistemde herhangi bir zararlı olmadığına emin olunuz. Bu yazıdaki hızlandırma tekniği tamamen yazılımsaldır.





Sende sağolasın
Saolun Hocam 🙂
Sağolasın murat