
Windowsta sistem geri yükleme noktası nasıl oluşturulur konusunda bir makale yayımlamıştık. Takipçilerimizden biri bu konuda da AIO oluşturabilirmisiniz diye sorunca neden olmasın deyip sistem geri yükleme
noktası oluşturma konusunda bir AIO hazırladık. BU makalemizde bu küçük uygulama konusunda bazı bilgiler vereceğiz.Yazılım konusuna geçmeden önce sistem yedeği hangi durumlarda gerekli olabilir açık tutulmalımıdır gibi konulardan kısaca bahsedelim. Sistem geri yükleme noktası oluşturduğunuzda bu yedek yalnızca İşletim sisteminin dosyaları ile ilgili işlemler yapar. Dosya , resim ve belgelerinizi etkilemez diyelimki klasörlerinizin içerisinde önemli resim ve belgeler var bunlar kazara silindi eski tarihli bir sistem geri yükleme noktasına döneyim geri gelsinler derseniz gelmediklerine şahit olursunuz ayırca yedeği geri aldığınızda herhangi bir kişisel klasör veya dosyanızda silinmeyecektir sadece yedek aldığınız tarihten sonra program kurulumu yaptınızssa bu programlar silinecektir.
Bazen bir sistem geri yükleme noktası format atmanızı engelleyip sistemi kurtarabilir o nedenledirki mutlaka arada bir sistem geri yükleme noktası oluşturunuz ardından sistem korumasını kapatarak ikide birde sistem yedeği almasını ve geri planda çalışıp sistem kaynaklarını tüketmesini engelleyebilirsiniz. Gelelim yazılımın nasıl kullanıldığına
System Restore Tool ile bir tıkla sistem geri yükleme noktası oluştur
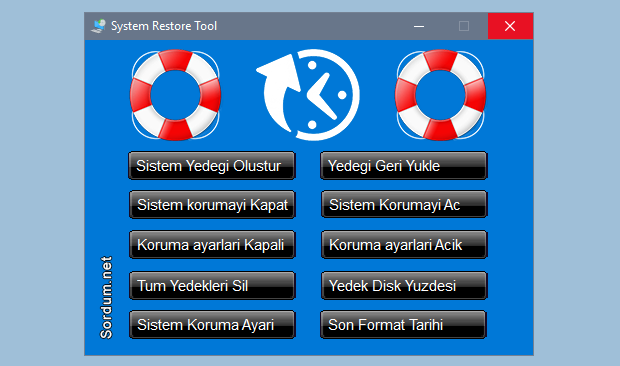
Yazılım Portable bir AIO olup kurulum gerektirmez üzerindeki butonlardan ne işe yaradıkları anlaşılsa da biraz bilgi vermek yerinde olacaktır diye düşünüyorum.
1. Sistem Yedeği oluştur : Sistem koruması kapalı olsa bile Açıp sizden sistem geri yükleme noktası için bir açıklama girmenizi isteyecektir.

Açıklamayı girdikten sonra tamam butonuna basarak işlemin tamamlanmasını bekleyin bu süre sistemden sisteme değişebilir fakat ortalama 30 sn -1 dk arasındadır. Neticesinde Geri yükleme noktası oluşturuldu ibaresi bulunan bir pencere gelecektir.
2. Yedeği Geri yükle : Bu butona tıklandığında sistem dosyalarını ve ayarlarını geri yükle penceresi gelecek ve dip kısımda yeralan "Farklı bir geri yükleme noktası seç" kısmına tıklayıp

Yeni açılacak olan ekrandaki geri yükleme noktalarından birini seçip geri yükleyebilirsiniz

3. Sistem Korumayı Kapat - Aç : Yedek aldıktan sonra geri planda çalışıp ikide birde yedek almaması ve sistem kaynaklarını tüketmemesi için sistem korumayı kapatabilirsiniz. Butona basıldığında sistem koruması kapatılacak ve aşağıdaki gibi bir pencere belirecektir.

Ardından otomatik olarak Sistem koruması penceresi karşımıza gelecektir

4. Koruma ayarları kapalı - Açık : Sistem koruma penceresi üzerinden çeşitli işlemler yapılabilmektedir mesela ; Yapılandır butonuna basıldığında sistem koruması açılıp-kapatılabilir , Disk alanı kullanım yüzdesi ayarlanabilir. sürücüdeki tüm geri yükleme noktaları silinebilir vs.

Sizden başkasının bu işlemleri yapmaması için sistem koruması ayarlarını devre dışı bırakabilir ve dilediğinizde tekrar etkinleştirebilirsiniz.

NOT: Sistem koruma ayarlarını kapatırsak, sistem korumasını aç butonu ile aktif edemeyiz , öncelikle Koruma ayarlarının açılması gerekir.
5. Tüm yedekleri sil : Bu butona basıldığında yedekler silinsinmi diye bize soracaktır ekranda sistemin diline göre Y (yes) veya E (Evet) klavye tuşlarından birine basıp tüm yedekleri silebiliriz.

6. Yedek Disk Yüzdesi : Bu tuşa basıldığında Yedekler için ayrılan disk kullanım yüzdesini belirleyebiliriz .

7. Sistem koruma ayarı : direkt olarak sistem özellikleri penceresinin sistem koruma sekmesini açmaktadır.
8. Son Format Tarihi : Sistemin en son hangi tarih ve saate formatlandığı bilgisini bize vermektedir.

AIO daki özelliklerin hepsine windows üzerinden de ulaşılabilse bile bunun için çok daha fazla efor sarfedilmesi gerekmektedir ilaveten her özelliği bir tıkla ulaşıp kullanabilmek oldukça büyük zaman tasarrufu sağlayacaktır.

- Windows ta sistem geri yükleme nasıl yapılır Burada
- Windows 10 da Sistem geri yükleme kısayolu Burada
- İstenen bir sistem geri yükleme noktasını silmek Burada
- Sistem geri yüklemenin sadece bir registry kaydını alalım Burada
- Powershell ile sistem geri yükleme noktası oluşturma Burada
- Windows ta sağ tuşa Sistem Geri Yükleme Burada
- Bir tıkla sistem geri yükleme noktası oluşturun Burada
- Kurtarma dizini (Recovery partititon) oluşturalım Burada
- ISO dosyasından boot edelim Burada




Teşekürler , selamlar
velociraptor,teşekkürler güzel çalışma elinize sağlık.
Millet kodlardan faydalansın diye bazen şifrelemeden veriyoruz umarım iyiniyetimiz suistimar edilmez.
Güzel çalışma eline sağlık.
Bu arada Autoplay çalışmalarını şifrelersen daha iyi olabilir. İçeriklerin çalınmasın.
Sağolasın Akın , selamlar
Harikasınız. Yazılımı kullanacağım çok sevdim. ellerinize sağlık. bu arada anlatımda çok güzel.