
Bir kayıt defteri girdisini değiştirmek için çalıştırdan regedit.exe komutunu verip açılan Kayıt defteri düzenleyicisini kullanmanız gerekir , gel gelelim çok fazla anahtarda bir sürü değişiklik
1. Powershell ile bir registry ANAHTARI oluşturalım
Powershell i yönetici yetkilerinde çalıştırdıktan sonra aşağıdaki komutu kullanırsanız 1_test isminde yeni bir anahtarınz oluşacaktır.
New-Item -Path HKCU:\SOFTWARE\1_test
Komut uygulandığında verdiği çıktıyı aşağıda görüyorsunuz.
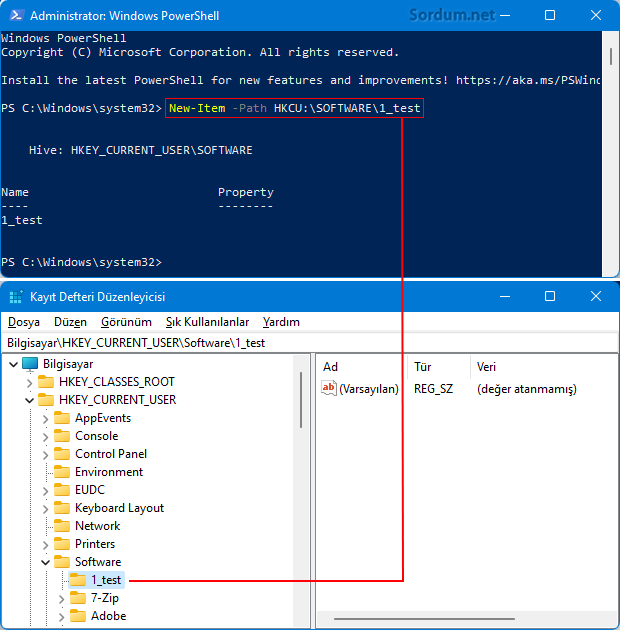
2. Powershell ile Bir anahtarın altına yeni bir değer oluşturun
Üstteki komutu uygulayarak registryde bir anahtarı oluşturduk fakat bunun içerisinde bir REG_DWORD değeri oluşturmak istersek ne yapmamız gerekir.mesela 1_test anahtarı altına Sordum isminde REG_DWORD değeri oluşturalım bu durumda aşağıdaki kodu kullanmamız gerekecektir.
Set-ItemProperty HKCU:\Software\1_test -Name Sordum -Value "20" -Type Dword
-Type kısmından sonra ; String , MultiString , ExpandString veya Binary ifadelerini kullanarak oluşturulacak registry anahtarı türünü değiştirebilirsiniz , elbette bu durumda değer kısmında buna uygun değişiklik yapmanız gerekecektir.
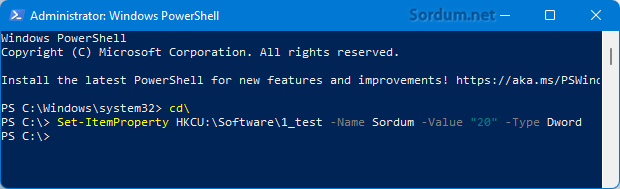
Peki önce ilk maddedeki anahtarı oluşturmadan direkt bu kodları kulansak ne olur derseniz , çalışmayıp hata verecektir.
3. Powershell ile bir anahtarın değerini değiştirelim
Eğer Üstte oluşturduğumuz Sordum isimli REG_DWORD anahatarının içerisinde yeralan "20" değerini değiştirmek istersek bu durumda aşağıdaki komutu kullanmamız yeterlidir.
Set-ItemProperty HKCU:\Software\1_test -Name Sordum -Value "88" -Type Dword
Komut uygulandığında aşağıdaki şekilde görünecektir.
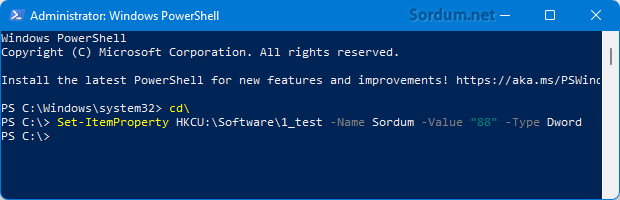
4. Powershell ile Bir anahtarı veya altında yeralan bir değeri silin
Bazı durumlarda anahtar oluşturmak yerine bu anahtarı silmeniz gerekecektir. Üstteki örneğimizden devam edecek olursak önce Sordum REG_DWORD değerini silelim. Bunun için aşağıdaki komutu kullanmanız gerekir.
Remove-ItemProperty -Path "HKCU:\Software\1_test" -Name "sordum"
Eğer 1_test isimli anahtarı komple silmek isterseniz bu durumda aşağıdaki komut işinizi halledecektir.
Remove-Item -Path "HKCU:\Software\1_test" -Recurse
Aşağıdaki resimde sırası ile komutların uygulanmış hallerini görüyorsunuz.
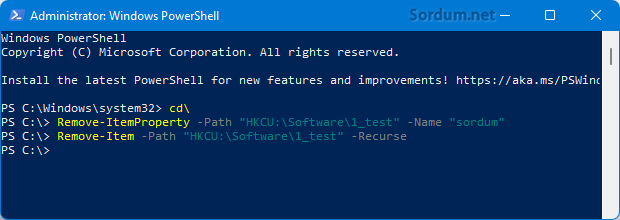
"-Recurse" parametresi PowerShellde Ek onay olmadan tüm alt anahtarlarını silmenizi sağlar.
- Microsoft Powershell sürümü nasıl güncellendir Burada
- Powershell Komutları ile bir aygıtı devre dışı bırakın Burada
- Powershell ile format nasıl atılır Burada
- Powershell Yetki sorunlarını çözelim Burada
- Powershell ile windows özelliklerini açıp kapatmak Burada
- Powershell Komutu ile zip dosyası oluşturalım Burada
- Powershell ile windows defendere dışlama eklemek Burada
- PowerShell scriptlerini Admin olarak çalıştıralım Burada
- Powershell komutları ile dosya veya Klasör silmek Burada
- Powershell scriptlerini .exe yapalım Burada
- Sağ tuşa Powershelli burada aç özelliği ekleyelim Burada
- Powershell scriptlerini kısayol ile çalıştıralım Burada





Aralara serpiştiriyorum 🙂
Ender teknik Windows yazılarından biri.....Daha çok olması dileği ile.....
Rica ederim , faydalı olmasını dilerim.
Teşekkürler powershell hakkında bilgim yok öğreniyorum.