
Windows , cihazınızın kesin coğrafi konumunu belirlemeye yardımcı olan bir konum hizmeti içermektedir. Konum hizmeti sayesinde Cihazın tam konumu belirlenip uygulamaların size yol tarifi vermesine,
yakınınızdaki mağazaları ve restoranları göstermesine vs. imkan verir. Varsayılan olarak Konum hizmeti açık halde gelir böylece saat diliminiz otomatik ayarlanır yada Cihazımı bul gibi Windows özellikleri düzgün çalışabilir. Microsoft cihazınızın konumunu belirlemek için ; GPS , IP adresi , yakındaki kablosuz erişim noktaları, baz istasyonları... gibi bir dizi yer tespiti tekniklerinin bir kombinasyonunu kullanır.
Konum servisleri açık iken , konum bilgilerini (kablosuz erişim noktası bilgileri, hücresel kule bilgileri ve varsa kesin GPS konumu dahil) Microsoft'a gönderilir. Ayarlar sayfasında bir uygulamaya cihazınızın konumuna erişim izni verirseniz, o uygulama kesin konum bilgilerine erişebilir. Bir uygulama veya özellik, cihazın konumuna erişirse konum bilgileriniz ve son konum geçmişiniz cihazınızda depolanır. Eğer Microsoft hesabınızla oturum açtıysanız, bilinen son konum bilgileriniz buluta (Cloud) kaydedilir. Windows'ta Konum hizmetlerini kapatmış olsanız bile, bazı uygulama ve hizmetler, cihazınızın konumunu değişen doğruluk dereceleriyle belirlemek için diğer teknolojileri (Bluetooth, Wi-Fi, hücresel modem vb.) kullanabilir. Ayrıca, cihazınızda bir SIM kart varsa veya başka bir şekilde bir hücresel servis kullanıyorsa, cep telefonu operatörünüz cihazınızın konumuna erişebilir.
Ayarlar uygulaması ile Konum Servislerini Açın veya Kapatın
1. Ayarlar - Gizlilik ve güvenlik kısmına gidin , sağ tarafta bulunan uygulama izinleri başlığı altındaki Konum kısmına tıklayın.

2. Ardından Konum hizmeti butonunu kapalı konuma getirirseniz Windows 11 Konum hizmetini kapatmış olursunuz.

Elbette Ayarlar uygulamasının açılmadığı bazı durumlar olabilir veya bir tıkla konum hizmetini kapatmak yine bir tıkla Açık hale getirmek istiyor olabilirsiniz , bu işi yapmanın en kolay yolu Registry den faydalanmaktır.
Registry ile Windows konum hizmetini kapatın
Üstteki anlatımda yeralan ve konum hizmetini açıp kapatmaya yarayan buton kullanıldığında aşağıdaki Registry kaydında bir değişiklik meydana getirmektedir.
HKEY_LOCAL_MACHINE\SOFTWARE\Microsoft\Windows\CurrentVersion\CapabilityAccessManager\ConsentStore\location
"Value"="Allow" - Konum hizmeti AÇIK demektir.
"Value"="Deny" - Konum hizmeti KAPALI demektir.

Eğer aynı işlemi Yerel grup ilkesi düzenleyicisi ile yapmak isterseniz ; Yönetim şablonları - Windows bileşenleri - Konum ve algılayıcılar kısmına gidip sağ tarafta yeralan Konumu Kapat özelliğine çift tıklayıp ayarı etkinleştirin.
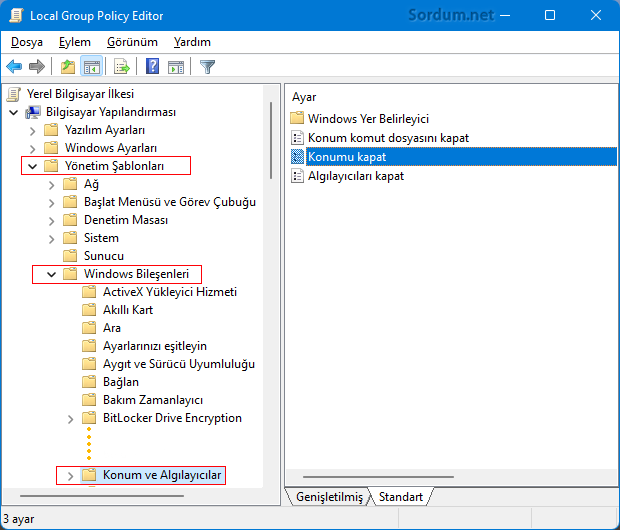
Eğer Windows'un Home veya Single language sürümlerinden birini kullanıyorsanız aynı işlemi aşağıdaki Registry kayıtları ile de gerçekleştirebilirsiniz.
Konum ayarlarına erişim yasak
Windows Registry Editor Version 5.00 [HKEY_LOCAL_MACHINE\SOFTWARE\Policies\Microsoft\Windows\LocationAndSensors] "DisableLocation"=dword:00000001
Üstteki Registry kaydı kullanıldığında Konum hizmetini açıp kapatmak mümkün olmamaktadır.
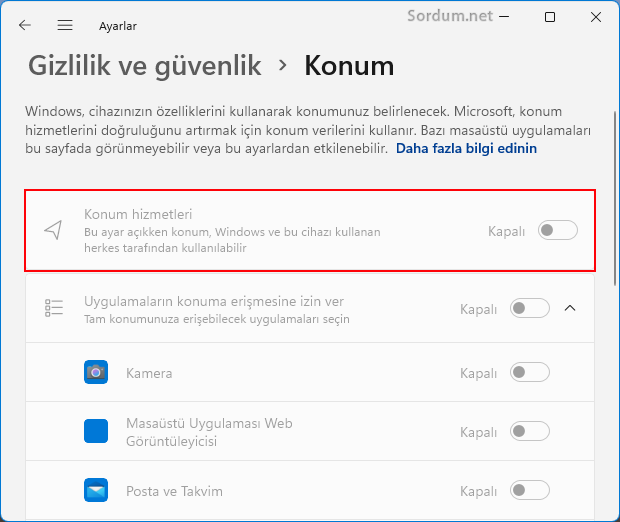
Konum ayarlarını varsayılan yap
Windows Registry Editor Version 5.00 [HKEY_LOCAL_MACHINE\SOFTWARE\Policies\Microsoft\Windows\LocationAndSensors] "DisableLocation"=-
İlgili Registry kayıtlarının hazır hallerini aşağıdaki indirme linkinde bulabilirsiniz.

- Google Chrome ve Firefox Konum bilginizi paylaşmasın Burada
- Windows 10 da konum hizmetini kapatmak Burada
- Uygulamalar konum bilgilerimize erişemesin Burada
- Microsoft EDGE ve Opera Konumunuzu bildirmesin Burada





Kullanıcıların büyük çoğunluğu Home ve Single language kullandığı için Gpedit.msc bulunmuyor malesef.
Genelde bu tür ayarları gpedit’ten kapatmak mantıklı değil hocam bilginize.
Aynen 🙂
Kesinlikle
Linux ve Xp devam
Rica ederim , Selamlar.
Teşekkürler açıkmış kapattım.
Heryerden izleniyoruz malesef
Telefoda konum, bilgisayarda konum valla gerekmedikçe açmıyorum. TEşekkürler bilgi için.
Malesef biraz sıkıntılı bir sistem.
windows 11 e demi konum takip hizmeti koymuşlar? pes! valla ben bunu bilmiyordum :/ kimbilir daha kaç kişi bi haberdir bu durumdan. yazık microsoft ne hale gelmiş. nerede eski sistemler, nerede şimdiki sorunlu sıkıntılı sistemler. arada baya bi fark var. eğer mecbur kalırda bi hata yapar geçersem ilk işim kapatmak olacak teşekkürler